|
Широко известна функция проверки правописания в Word или Outlook.
Гораздо реже пользователи применяют проверку формул в Excel. На эту
мысль меня натолкнул комментарий к моей заметке «Excel. Преобразование как бы чисел».
В заметке я предлагал несколько относительно несложных методов
преобразования «как бы чисел» в настоящие числа. Но автор комментария –
Саша – заметил, что существуют стандартные методы проверки в Excel,
которые еще проще…
Итак, если у вас есть данные, которые похожи на числа, но числами не
являются (воспринимаются Excel’ем как текст), и при этом в левом верхнем
углу ячейки появляется зеленый треугольник (рис. 1), выделите область,
содержащую такие данные. В нашем примере это А2:А24. Появится желтый
ромбик с восклицательным знаком. Щелкните на стрелке вниз, а затем на
«Преобразовать в число».
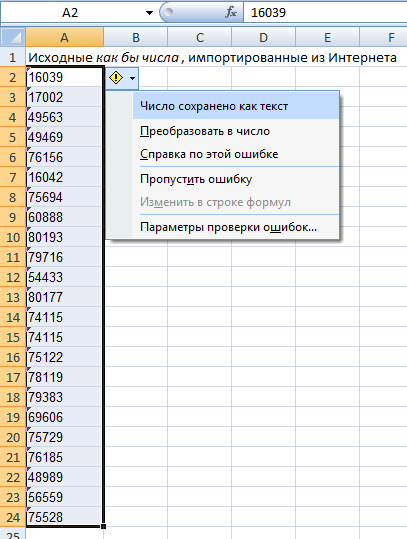
Рис. 1. Преобразовать в число с помощью проверки
Скачать Проверка формул в Excel или что означает зеленый треугольник в формате Word2007
Скачать Проверка формул в Excel. Пример в формате Excel2007
Проверка в Excel позволяет выявить довольно много ошибок или
неточностей. Чтобы использовать этот инструмент по полной надо,
во-первых, настроить ее, а, во-вторых, постоянно запускать.
Настройка проверки ошибок. Откройте параметры Excel.
Перейдите на вкладку «Формулы». Нас будет интересовать две области:
«Контроль ошибок» и «Правила контроля ошибок» (рис. 2).
Область «Контроль ошибок»:
- Если фоновый поиск ошибок включен (значение по молчанию), то зеленый
треугольник будет появляться в ячейке сразу же после ввода в нее
подозрительных данных.
- Вы можете изменить цвет треугольника сообщающего о наличии ошибки.
- Наконец, вы можете сбросить пропущенные ошибки, если вы хотите
проверить их повторно. Поясним. Если ранее во время проверки, вы нажали
кнопку Пропустить ошибку, помеченная ошибка при последующих проверках
будет пропускаться, а зеленый треугольник не будет отображаться. Поэтому
вы можете сбросить ранее пропущенные ошибки, чтобы заняться ими еще
раз.
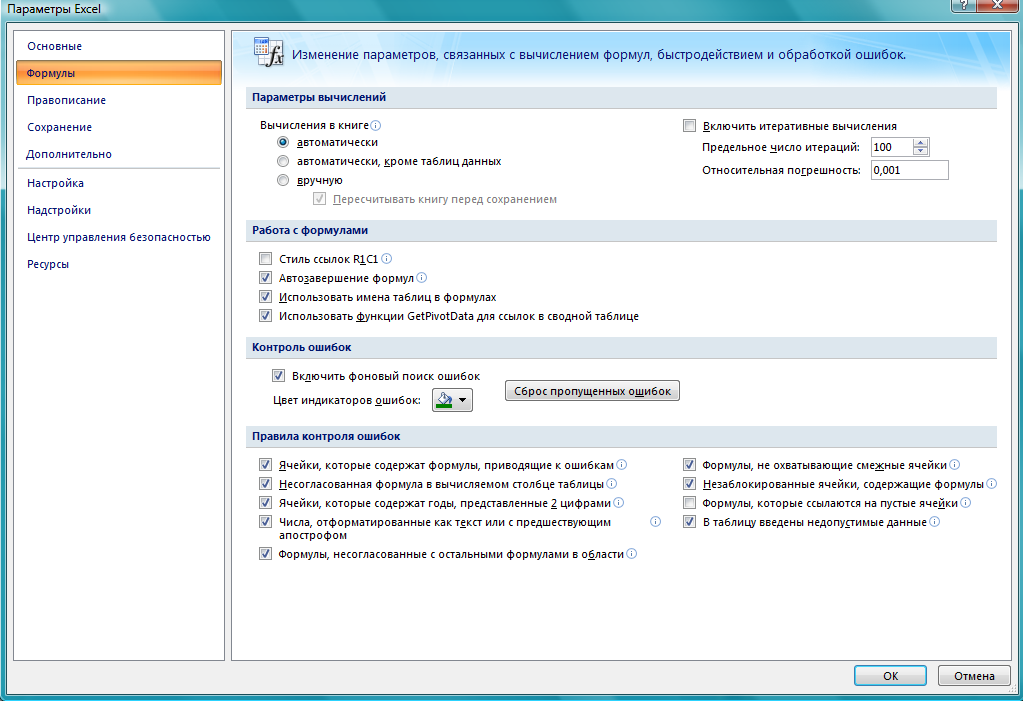
Рис. 2. Окно «Параметры Excel». Правила контроля ошибок
Я рекомендую подробно ознакомиться с правилами контроля ошибок на сайте Microsoft.
Обрабатывать ошибки вы можете в двух режимах:
- Сразу же, как только появился зеленый треугольник
- Периодически, например, после выполнения какого-то логического блока на листе Excel
В первом случае, как только появился зеленый треугольник, щелкните
стрелку на ромбике с восклицательным знаком. В открывшемся контекстном
меню (рис. 1) строки зависят от типа ошибки. Обратите внимание, что в
первой строке всегда указывается тип ошибки.
Во втором случае пройдите по меню Формулы – Зависимости формул –
Проверка наличия ошибок (рис. 3). Если на листе есть ошибки, откроется
диалоговое окно Контроль ошибок (рис. 4).

Рис. 3. Проверка наличия ошибок.
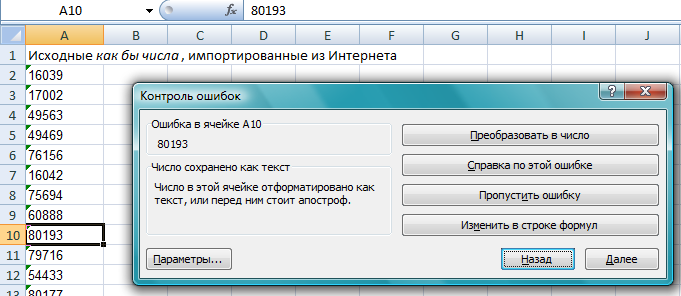
Рис. 4. Окно «Контроль ошибок».
| 